Login to the SAP Hana Express virtual machine installation - Part 4
Now you have the HANA express virtual machine running it is time to log in
to it and reset the passwords ready for use.
Step 1 - Wait for the system to load
First wait for the system to load completely. You will know this has happened when the chameleon image has gone and the system is asking for your login details.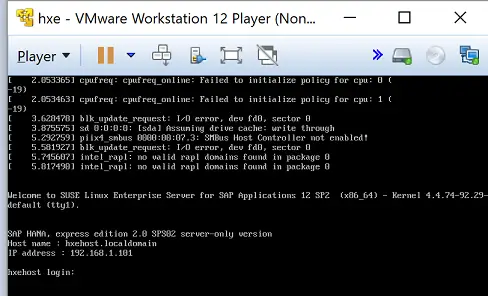
Step 2 - Enter initial login details
On first login you simply need to enter the default login details which are:USERNAME: hxeadm
PASSWORD: HXEHana1

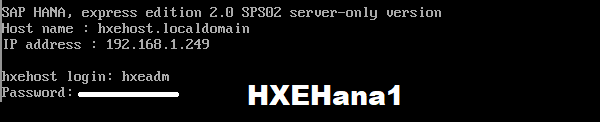
Be prepared you are then going to be asked to create 2 new passwords(can be the same) which meet a fairly strict list of criteria (i.e. 8 chars, 1 uppercase, 1 lowercase and 1 number).


It can't be too similar and you also only get a certain amount of time to enter it
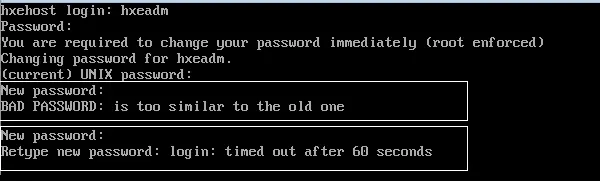
I actually just used the same password but entered it backwards (i.e. 1anaHEXH) which seem to pass all the requirements. When you are ready with your new password enter the login details , note you enter the current password twice
login:hxeadm
password: HXEHana1
Current password(again): HXEHana1
New password: 1anaHEXH
Retype new password: 1anaHEXH
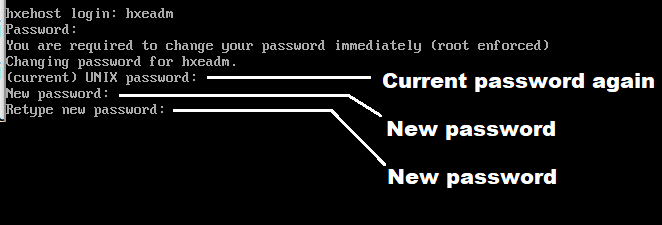
Now you need to enter you new master password which can be the same as above (i.e. 1anaHEXH). This is the password for the SYSTEM user also the XSA_ADMIN user. Don't worry about this too much at the moment this is just the user used for the XS applications.
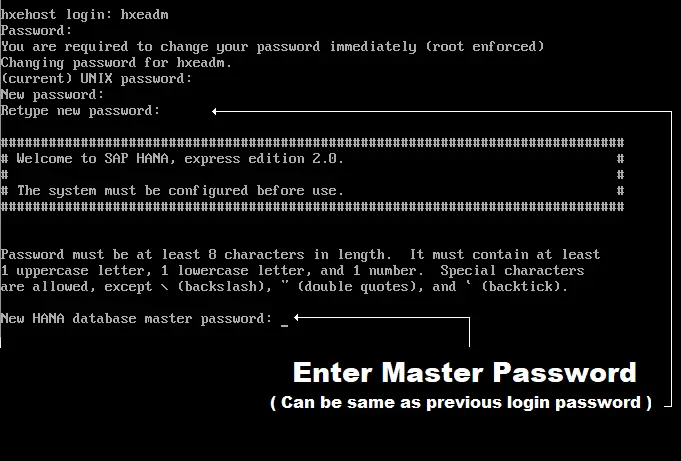
After a few attampts i managed complete the above steps, once you have done this you will be asked if you want to Process with configuration (Y/N). Simply enter Y
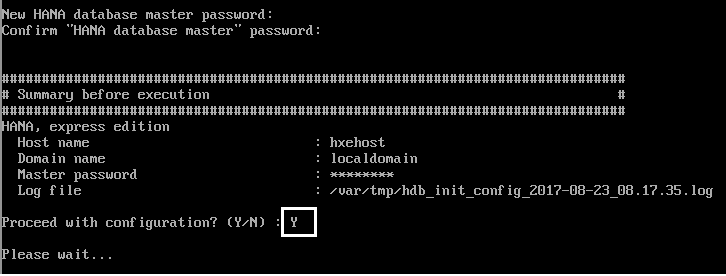
The first time I did this it returned the error 'Failed to change hardware key'. It turned out that when I installed the virtual machine, windows had defaulted to my OneDrive without me noticing. This error was therefore either a lack of space or just that it couldnt go on the OneDrive. I started the whole process again and installed everything on my C drive and all was fine. If you have followed these step you should not see this message.

You now you should see a load of generation and activation messages as the system is being configured.
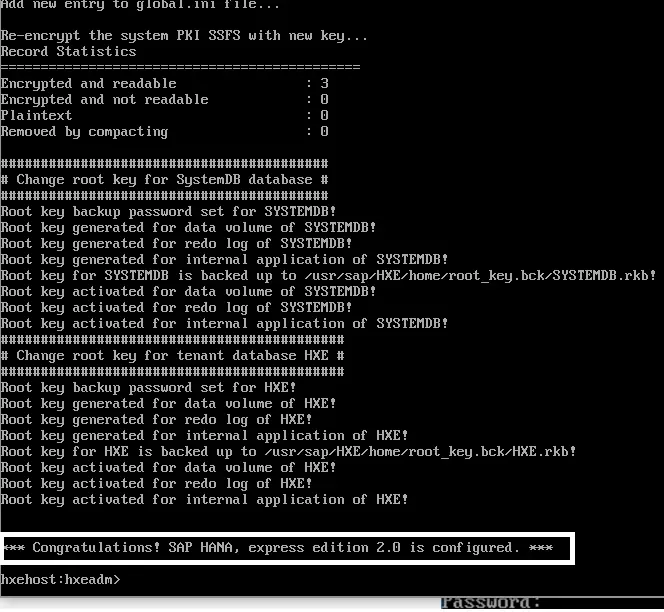
Once this has finished you should get the message Congratulation! SAP HANA, express edition 2.0 is cnfigured. Note the IP address next to 'inet addr'.
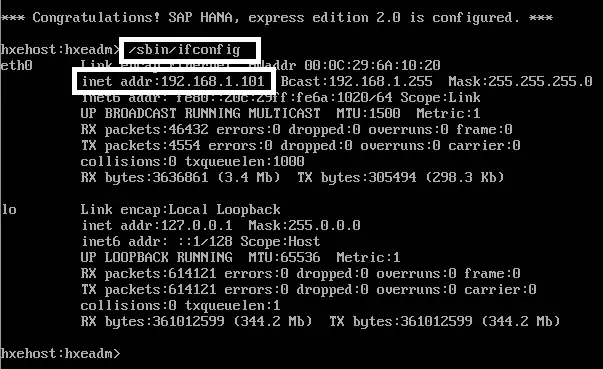
Step 3 - Update your windows hosts file with the system IP address
You now need to update the 'hosts' file to inlcude the HANA systems IP address found above. But you can only edit this file within administrator mode so you first need to run notepad in administrator mode.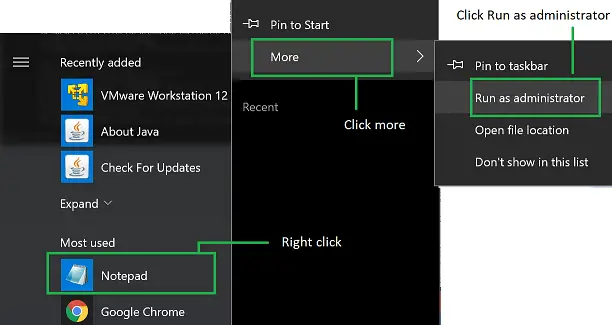
Then use the File->Open menu option to open the hosts file
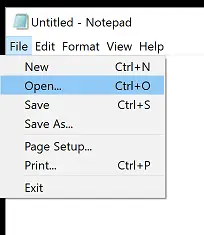
Find the file within directory 'C(root):/Windows/System32/drives/etc'. Ensure you select the 'All Files (*.*)' option.
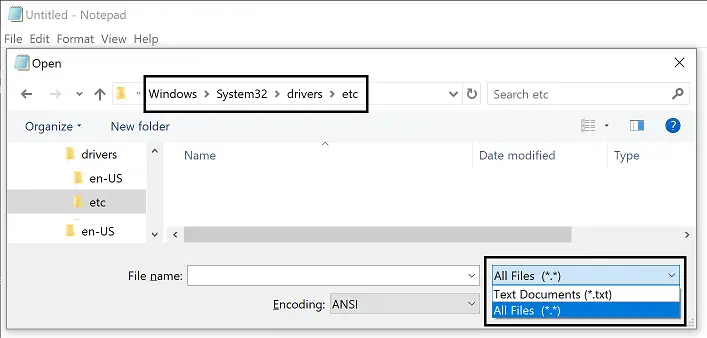
Select the hosts file and click open
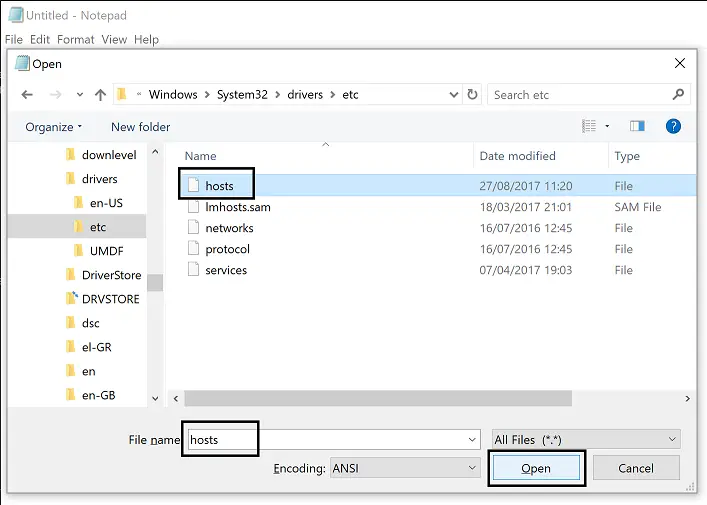
Now enter the IP address and user name from the HANA express system. Ensure you follow the format and alignment of any previous entries or the commented out example
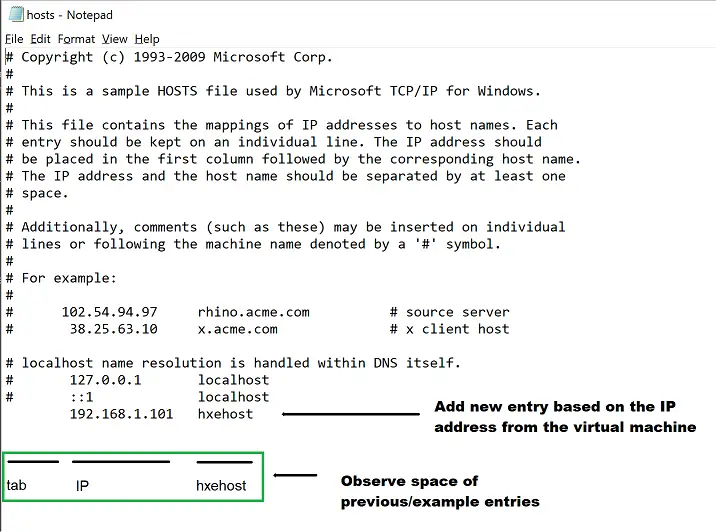
Step 4 - Restart the HANA Express VM
The final step is to restart the HANA express edition virtual machine.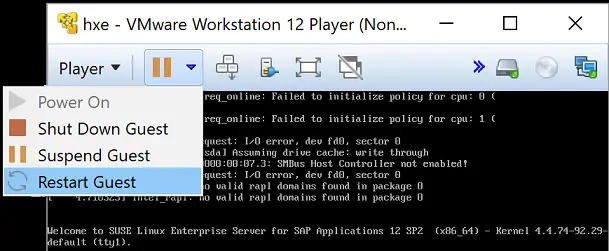
Click yes on the popup confirmation message

Wait for the machine to restart and then enter all your login details. Remember to use the new details you have just setup
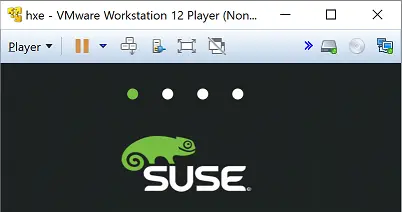
Step 5 - Test the HANA Express VM is running
To test the system is running simply go to your chrome web browser and enter the IP address along with the port :8090 (i.e 192.168.1.101:8090 in my case)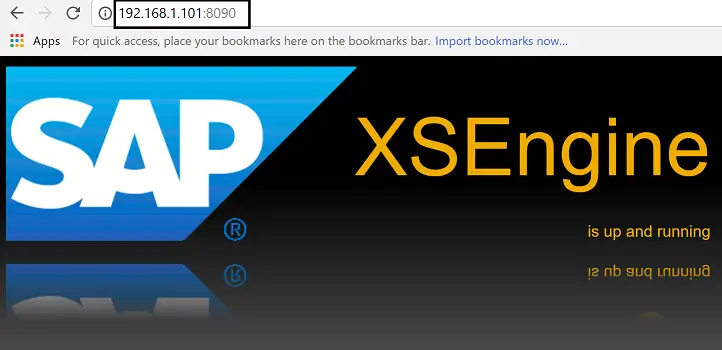
Yay it's all up and running...simples yes??? Now comes the fun part!
Step 6 - Login to the XS application server to check the applications
Now we need to log in to the XS application server and check the apps are running and also give them a try. I yes i know what you thinging this really doesn't seem like the future does it, actually feel like I have gone back in time 20 years and I am still usimg DOS 6.2:-) but stay with it this honestly is HANA and the furture of SAP.To log in to the application server simply enter the following command into you VMware Workstation/ Hana window.
xs login -u XSA_ADMIN -p "
xs login -u XSA_ADMIN -p 1anaHEXH -s SAP
You will then be asked for an API_URL although im pretty sure the first time I did this it did not require me to enter this but ever since I have had to enter it. Also sometimes have to rebote my PC between uses of virtual machine. Anyway at the prompt enter the following address:
API_URL>HTTPS://hxehost:39030
Step 7 - See all XS applicatios running on the server
To see all the apps that are running and their URL to access them simply enter xs version into the command line, this also shows you the version you are running.hxehost:hxeadm>xs version
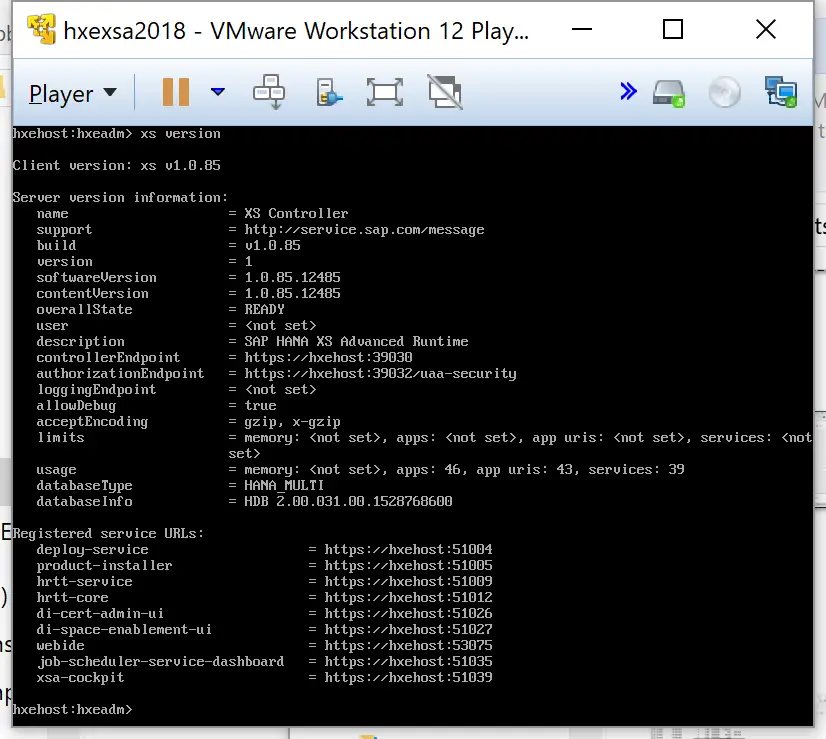
We can now install the Eclipse based SAP development platform to connect to this HANA database and perform database queries on it. But I believe this has now been superseeded by the Web IDE for Hana accessed above which again is different to the Web IDE for the Hana cloud platform(HCP) which you may have already seen for creating Fiori apps. SAP don't make it easy to keep up do they:-) on a slightly differnet topic I will also show you how to installed the HANA studio which is also part of the eclipse based development platform. Once installed it can connect to an SAP system and allow you to write standard ABAP code instead of using tcode SE80 and get a feel for the HANA future of ABAP development.
But first I think you probably need a rest...
...click here when ready for the next step which is to download the Eclipse IDE for Java EE Developers
Related Articles
Download SAP Hana Express virtual machine - Part 2
Download the eclipse based IDE for SAP ABAP development - Part 5
SAP Netweaver AS ABAP powered by SAP HANA - Overview
SAP Hana Express virtual machine installation - Part 3
Install SAP HANA on your laptop or PC using Express edition virtual machine - Start
SAP Hana Express virtual machine installation - Part 1
Install SAP Development eclipse tools including SAP cloud platform and HANA studio - Part 6

